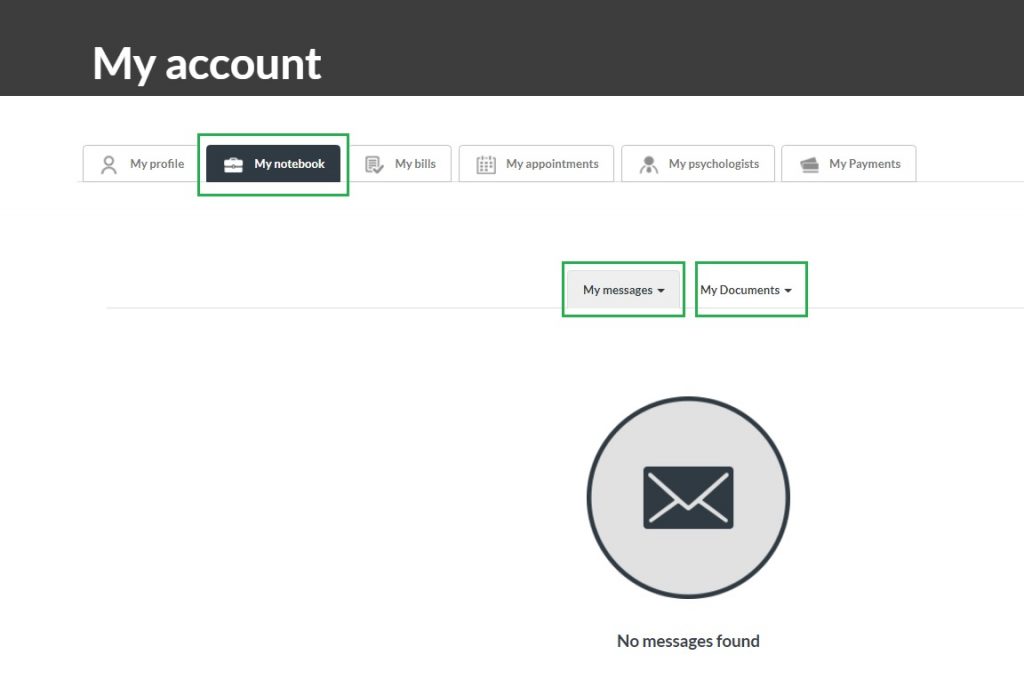Meetual User Guide
Meetual Online Consultation Platform
Procedure for your online consultation
1/One hour before your appointment: you will receive a link to the online consultation by email.
10/Ten minutes before your appointment: click on the link previously received by email from a Chrome or Firefox browser. You will then be automatically directed to the online waiting room. You will need to choose to consult in chat or video mode. Note that to consult by audio, choose the video mode and once the consultation starts, turn off the camera.
At the exact time of the appointment: your therapist will welcome you to her online office and the consultation will start.
5/Five minutes before the end of the consultation: a warning sound will indicate that there are 5/five minutes remaining.
End of the consultation: you will have to press the “Finish” button to end the meeting.
Technical difficulties
If you are having technical difficulties, please follow these steps:
- Make sure to use a Chrome or Firefox browser whether from your phone, tablet or computer.
- Close your Chrome or Firefox browser and open it again.
- Check your Internet connection.
- Make sure your microphone is working and the sound is on.
- Make sure your webcam is working.
- Make sure sites and apps are allowed to access your camera and microphone. For a step-by-step video tutorial to enable camera access, click here.
- Click again on the web link sent by email to access the waiting room online.
- Make sure the consultation platform is open in one single place only (not on other devices or windows).
If technical problems persist and you have missed several minutes of your consultation, please fill out this technical assistance form.
Personal Information, Profile and Password
Edit your profile information
- Go to the “My account” section by clicking on your name in the top bar.
- Once in your Meetual account, click on the “My Profile” tab.
- If necessary, edit your picture, last name, first name, email, phone, age group, zip code and click on “Update my profile”.
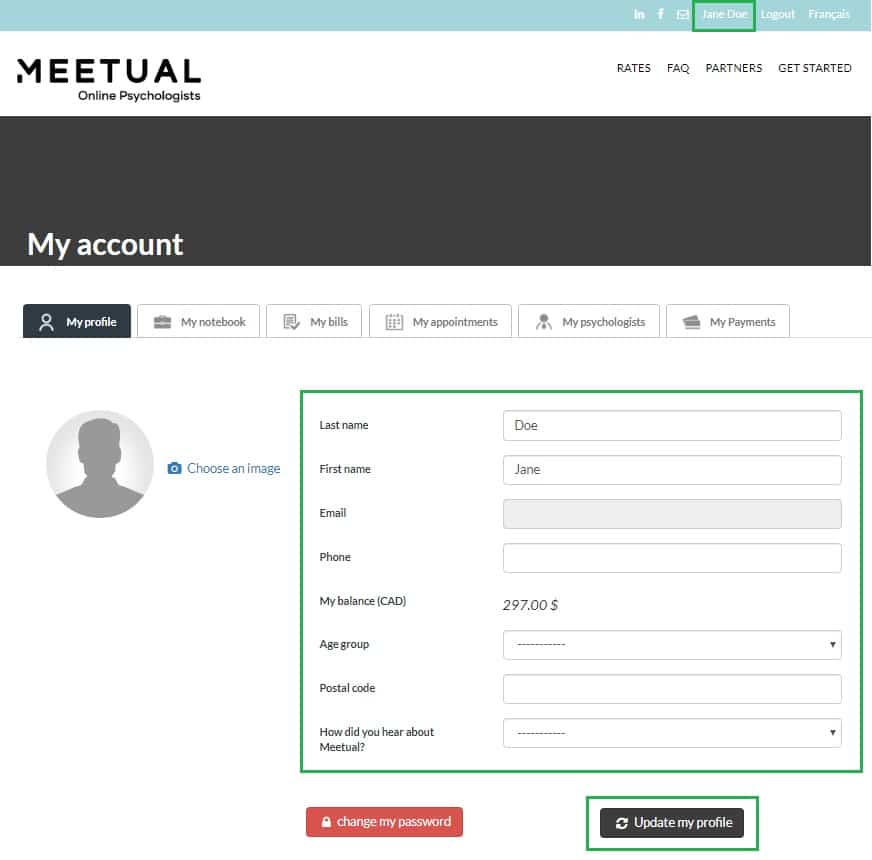
Change your password
- Go to the “My account” section by clicking on your name in the top bar.
- Once in your Meetual account, click on the “My Profile” tab.
- Click on the “Change my password” button.
- Enter the necessary information and click on the “Change my password” button.
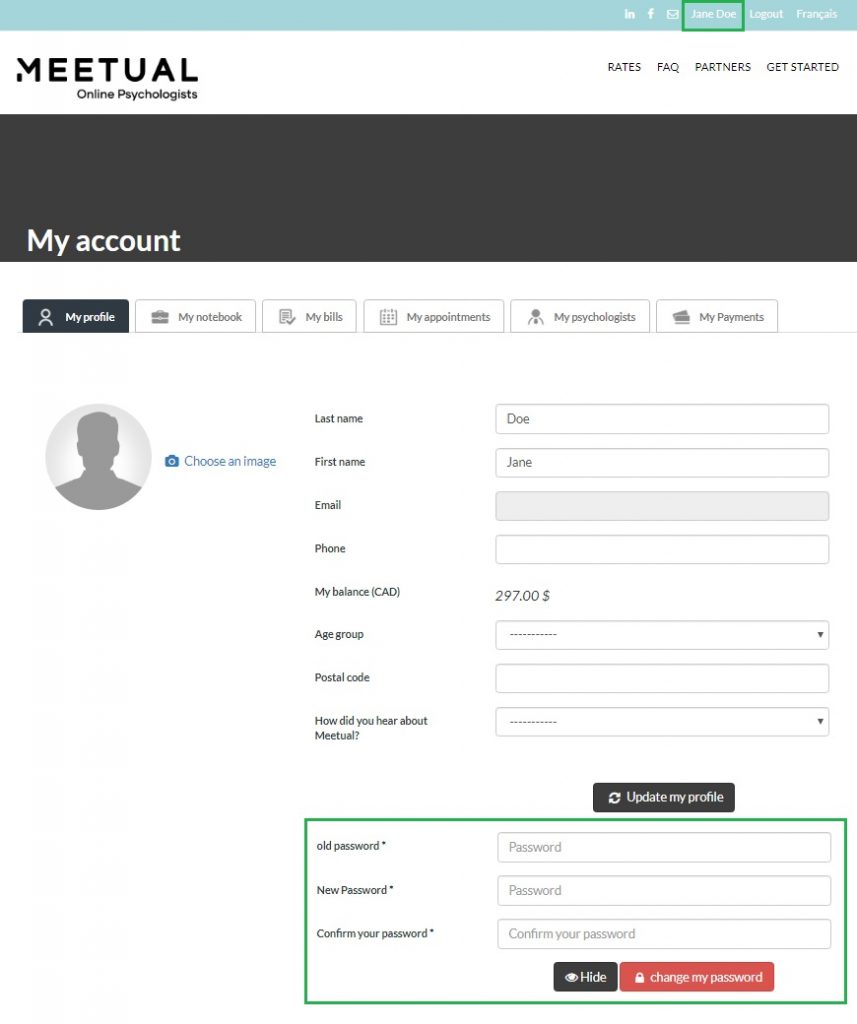
Delete your account
If you would like us to delete your data from our systems, please inform us by email at info@meetual.com.
Appointments and Rescheduling
- Choose a therapist from our list on this page.
- Click on the “Appointment” button.
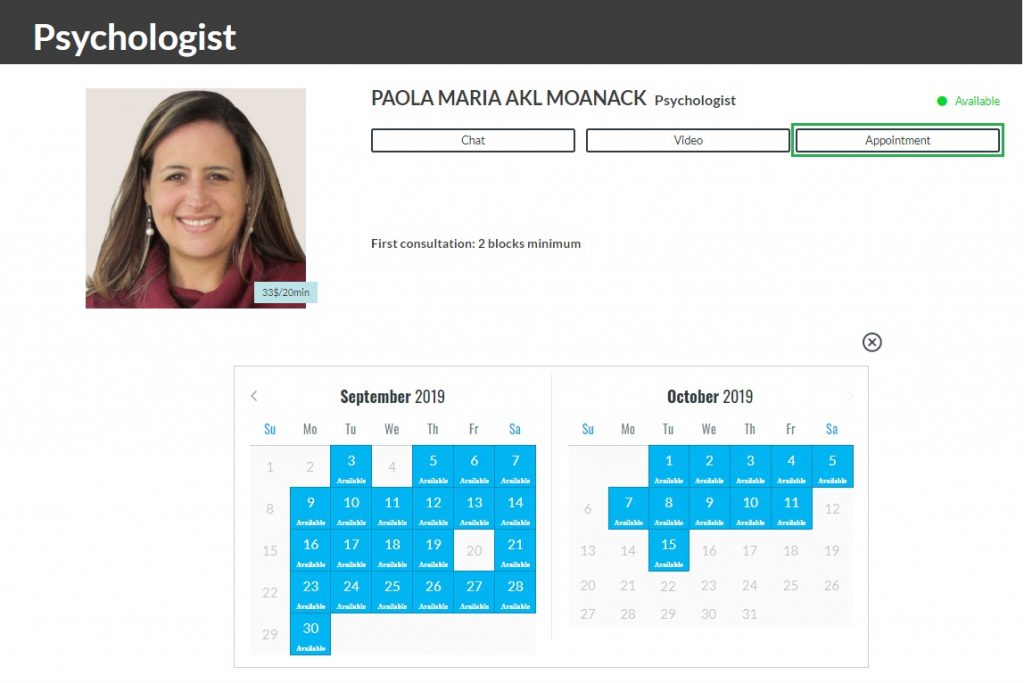
- Click on the date of your choice among the therapist’s availability (days highlighted in blue).
- Select the duration of the consultation (20, 40 or 60 minutes). Note that for a first appointment a minimum of 40 minutes is required.
- Select the time.
- Click on the “Webcam” or “Chat” mode. Note that to consult by audio, you must click on “Webcam”. Once the consultation has started, you will be able to turn off the camera.
- Write a comment if necessary.
- Click on “Reserve”.
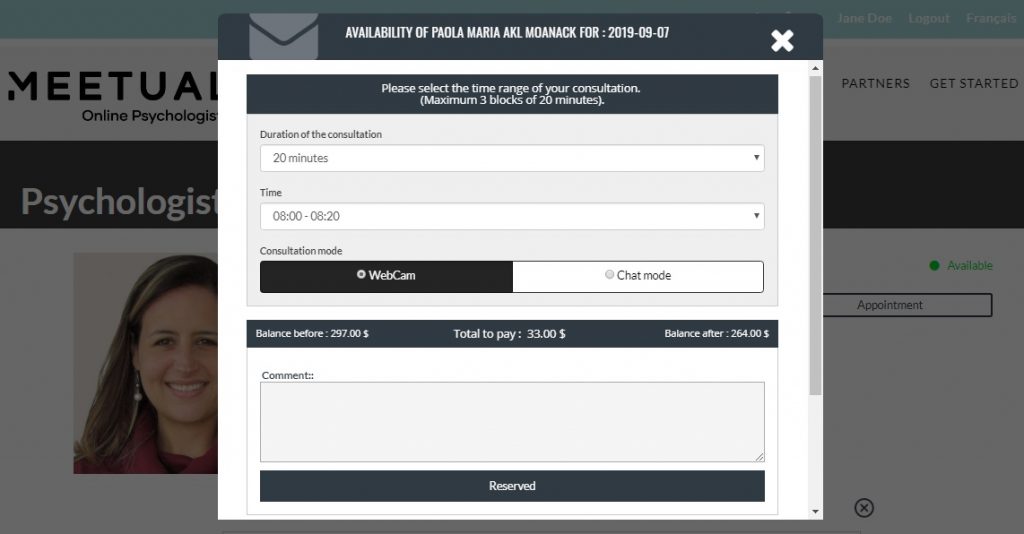
- Enter your payment information, check the required box and click on the “Next” button. Note that we only accept Visa and Mastercard credit card payments.
- If this is an initial consultation, fill out the requested client form, then click on “Next”.
- Your appointment is confirmed! An invoice will be sent to you by email.
Make a single reservation for the couple by following these steps:
- Click here to view Mylène Choquette’s profile.
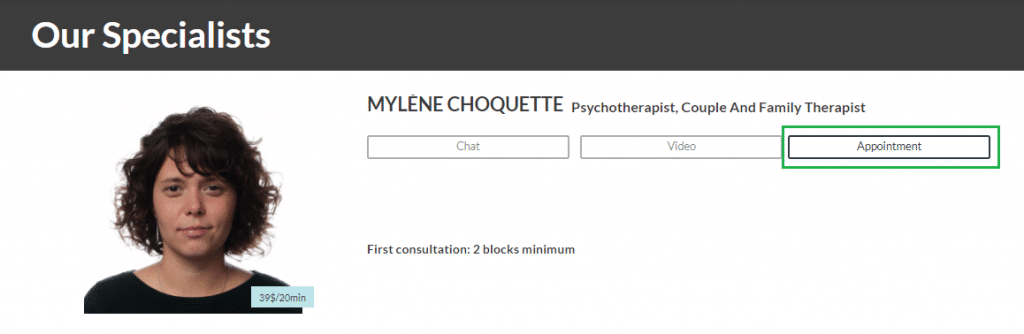
- Click on the date of your choice among the therapist’s availability (days highlighted in blue).
- Select the 60-minute duration option (required for couples therapy).
- Select the time.
- Click on the “Webcam” or “Chat” mode. Note that to consult by audio, you must click on “Webcam”. Once the consultation has started, you will be able to turn off the camera.
- Write this text in the comment section:
Couples therapy + your partner’s first name, last name and email.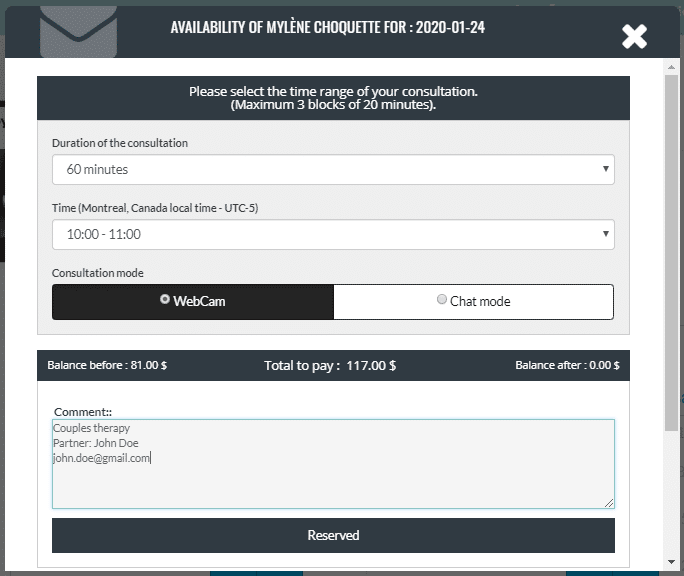
- Click on “Reserve”.
- Enter your payment information, check the required box and click on the “Next” button. Note that we only accept Visa and Mastercard credit card payments.
- If this is an initial consultation, fill out the requested client form, then click on “Next”.
- Your appointment is confirmed! An invoice will be sent to you by email.
- An email invitation will be sent to your partner.
- Your partner has to click on the link included in the email, create an account (if not already registered on Meetual) and click on the “Accept” button in the banner.
- Go to the “My Account” section by clicking on your name in the top bar.
- Once in your Meetual account, click on the “My appointments” tab.
- You will see listed here your upcoming appointments.
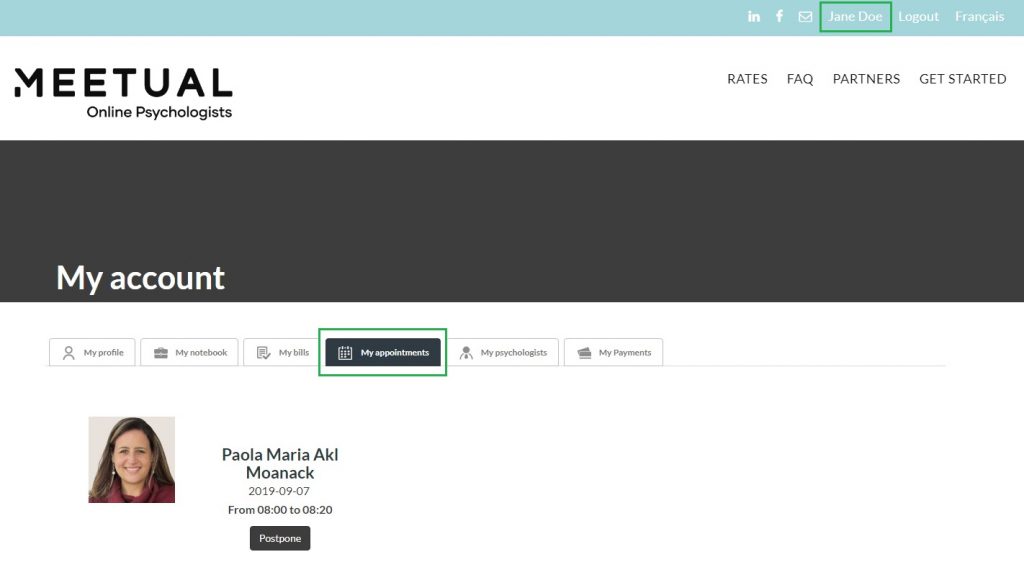
It is possible to postpone an appointment without charge within 24 hours before the appointment time. If you have to postpone your appointment less than 24 hours before the scheduled time, an authorization from your psychologist is required.
- Go to the “My Account” section by clicking on your name in the top bar.
- Once in your Meetual account, click on the “My appointments” tab.
- Identify the appointment you want to postpone, then click the “Postpone” button below the appointment.
- You have two options: either select the new appointment immediately, or credit your Meetual account and schedule an appointment later.
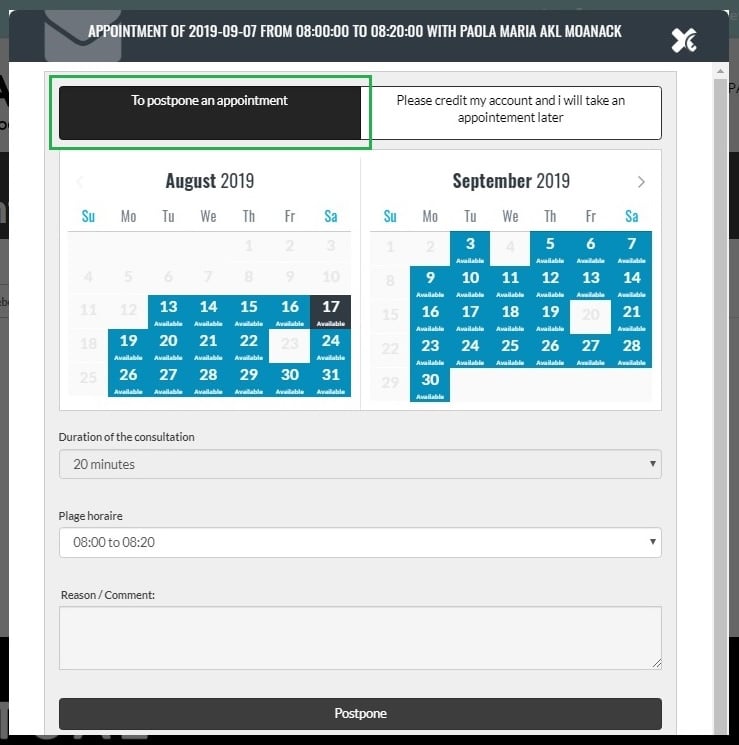
- To select a new appointment immediately: Click on the date of your choice among the therapist’s availability (days highlighted in blue). Select the time and write a comment if necessary, then click on “Postpone”.
- To credit your Meetual account: click on the tab “Please credit my account and I will take an appointment later”. Write a comment if necessary, then click on “Credit my account”.
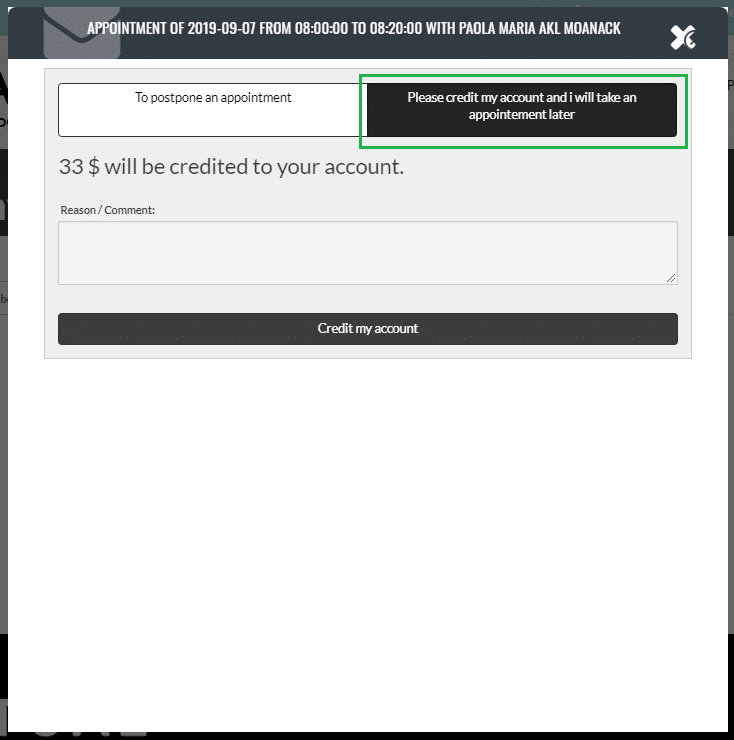
Payments and Receipts
Accepted methods of payment
We accept Visa and Mastercard credit cards.
Update a current payment method
- Go to the “My account” section by clicking on your name in the top bar.
- Once in your Meetual account, click on the “My payments” tab.
- Click on the “Delete my card” button.
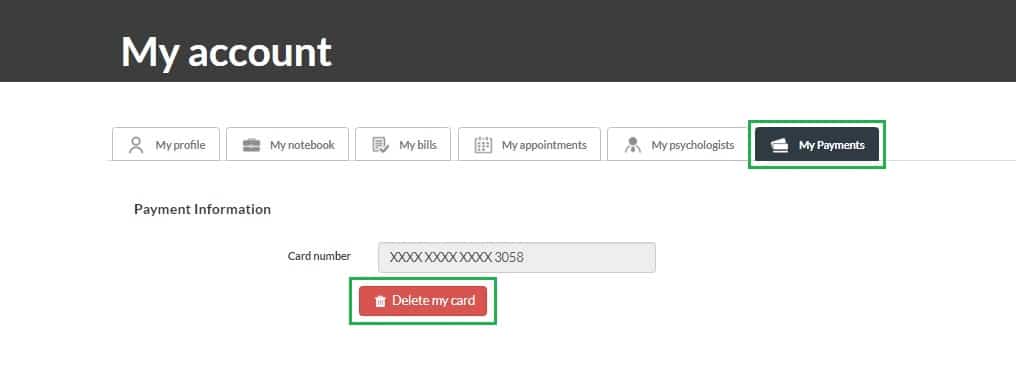
- Enter your new credit card information and click on the “Update” button.
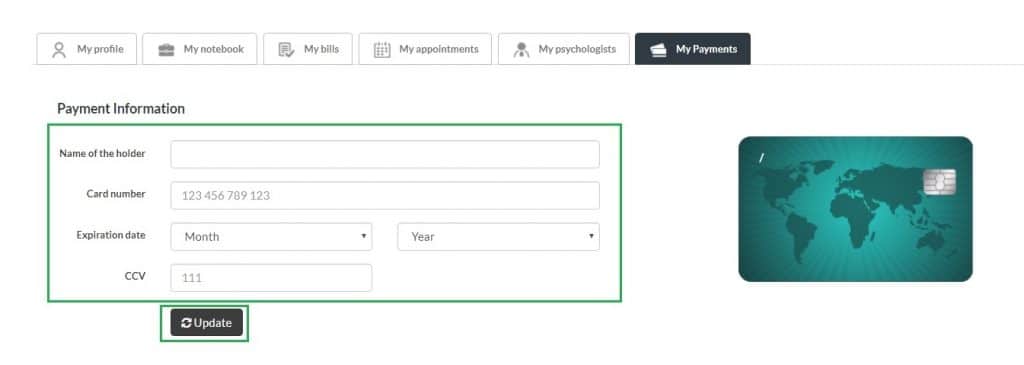
Payment error
If the system indicates a payment error, please read these instructions:
- Make sure to make the payment from a computer on a Chrome or Firefox web browser.
- Make sure your payment information is correct (only Visa and Mastercard credit cards are accepted).
- If necessary, check with your bank if there is a problem with your card, otherwise please try with another credit card.
Still having trouble with your payment? Please, contact us at info@meetual.com.
Payment history
- Go to the “My account” section by clicking on your name in the top bar.
- Once in your Meetual account, click on the “My bills” tab to see the payment history.
Receipts for tax and insurance purposes
After each consultation, a receipt is sent to your email address.
Refund
Please read our Refund Policy.
Therapists, Messages and Documents
See your therapists’ list
- Go to the “My account” section by clicking on your name in the top bar.
- Once in your Meetual account, click on the “My psychologists” tab to see the list of therapists with whom you already had a consultation.
Change your therapist
It is possible to switch therapists at any time. It should be noted, however, that consultation notes and the client’s history and messages cannot be transferred between therapists.
In order to switch therapists:
- Choose a new professional from our list on this page.
- Schedule an appointment with the therapist of your choice by following the steps previously mentioned under “Schedule an appointment”.
Access the communications and documents exchanged with your therapists
- Go to the “My account” section by clicking on your name in the top bar.
- Once in your Meetual account, click on the “My notebook” tab.
Received messages are displayed here in the mailbox. - To view sent messages, click on the “My messages” button, then on “Sent messages”.
- To view the received and sent documents, click on the “My documents” button, then on “Documents received” and “Documents sent”.