Le 4 novembre, nous avons lancé le PreBuild, un nouveau système de gestion de la vidéoconférence pour un usage plus pratique et flexible. Ce système a été déployé de manière transparente pour que vous puissiez en profiter sans avoir besoin d’effectuer une mise à jour ou de changement de votre côté. Connectez-vous à votre profil comme d’habitude.
Ce nouveau système vous donne accès à des outils pour vous préparer efficacement avant la séance et optimiser votre expérience à l’intérieur de la séance. Vous trouverez aussi de nouvelles fonctionnalités comme la réduction de bruit, la possibilité de mettre un arrière-plan et bien plus.
Préparations avant la séance
Vérification de la caméra
Ici, vous pouvez activer ou désactiver la caméra selon vos besoins. Si votre rencontre se fait uniquement en audio, désactivez la caméra ici.
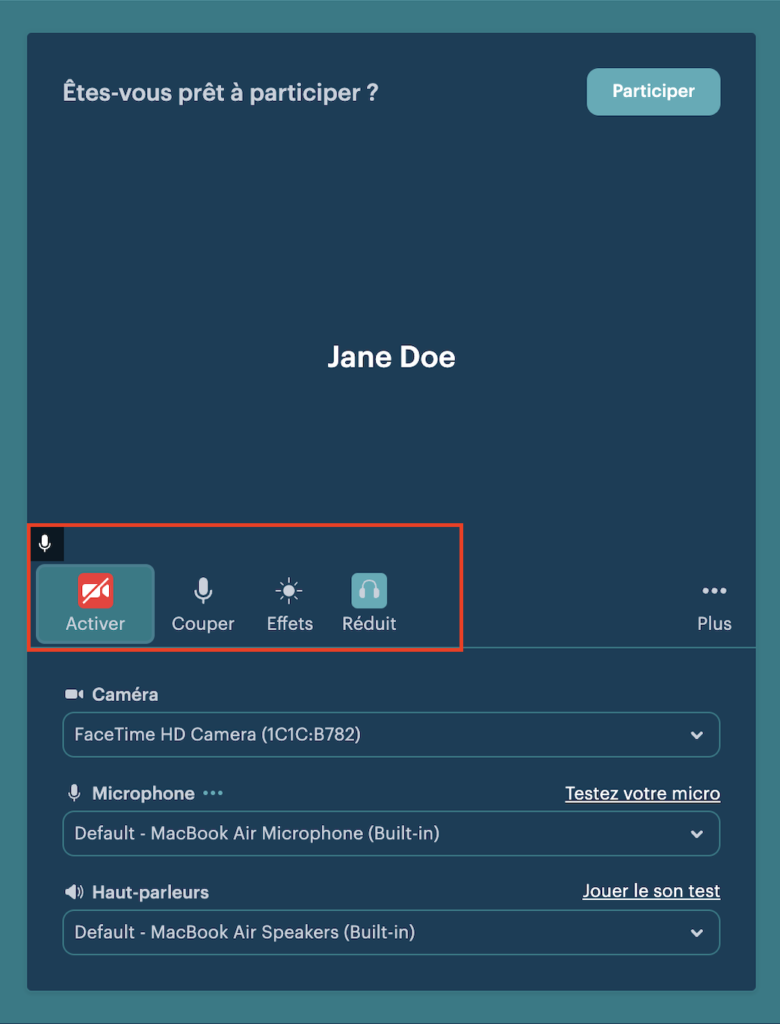
Si vous utilisez une webcam ou un autre appareil en guise de caméra, assurez-vous d’abord qu’il est bien connecté à votre ordinateur ou téléphone, soit via Bluetooth, soit par connexion physique (ex. câble USB).
Une fois connecté, l’appareil apparaîtra dans le menu déroulant. Sélectionnez-le et le visuel s’ajustera automatiquement à votre choix.
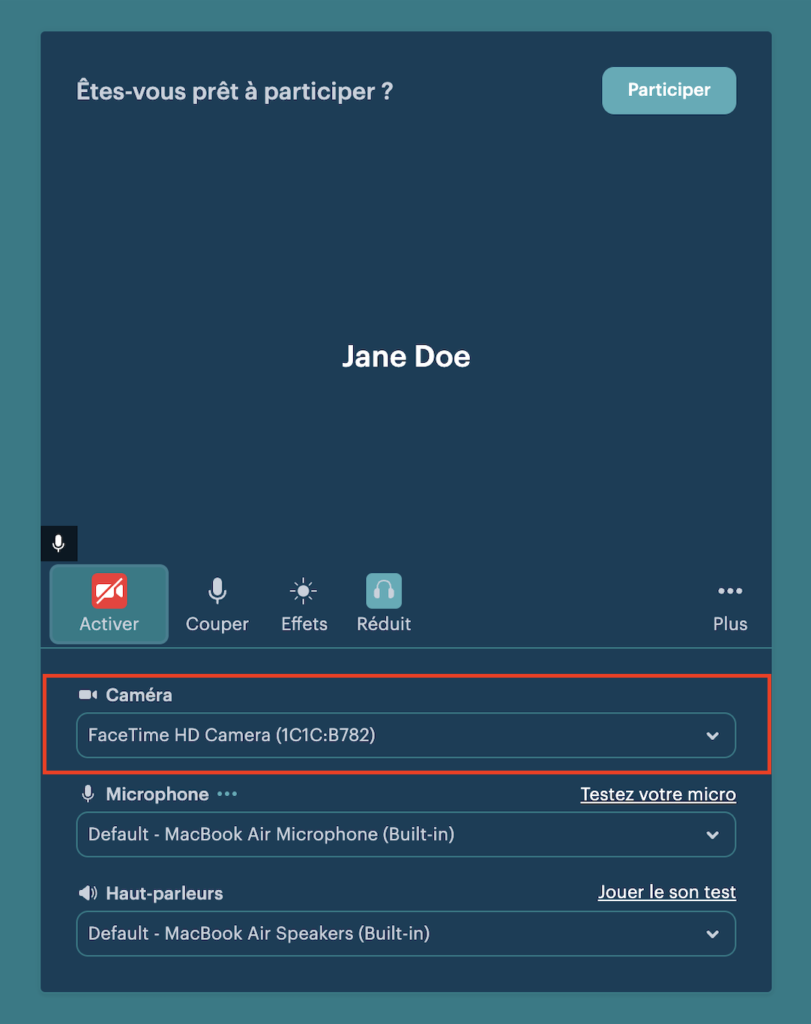
Configuration du micro
Si vous souhaitez utiliser un micro externe autre que celui intégré dans votre appareil par défaut (ordinateur ou téléphone), assurez-vous que cet appareil soit bien connecté, soit via Bluetooth, soit avec un câble.
Par défaut, le système sélectionnera le micro intégré de votre appareil. Cliquez sur le menu déroulant et sélectionnez celui que vous souhaitez utiliser.
Pour vérifier que votre micro fonctionne correctement, cliquez sur l’option « Tester votre micro » et parlez. Vous verrez une animation à côté de l’icône du micro pendant que le système enregistre votre voix. Ensuite, le son vous sera renvoyé. Si vous n’entendez rien, cela signifie que le micro n’a pas capté le son, et il peut être nécessaire de vérifier les autorisations.

Choix des haut-parleurs
Comme pour le micro, la configuration sélectionnera par défaut les haut-parleurs intégrés de votre appareil (ordinateur ou mobile). Si vous souhaitez utiliser un autre haut-parleur, assurez-vous qu’il est bien connecté, soit via Bluetooth, soit par câble. Une fois connecté, sélectionnez ce haut-parleur dans le menu déroulant ici.
Pour vérifier son bon fonctionnement, effectuez le « Test de son ». Vous entendrez un son émis par votre appareil, confirmant que le haut-parleur fonctionne correctement.
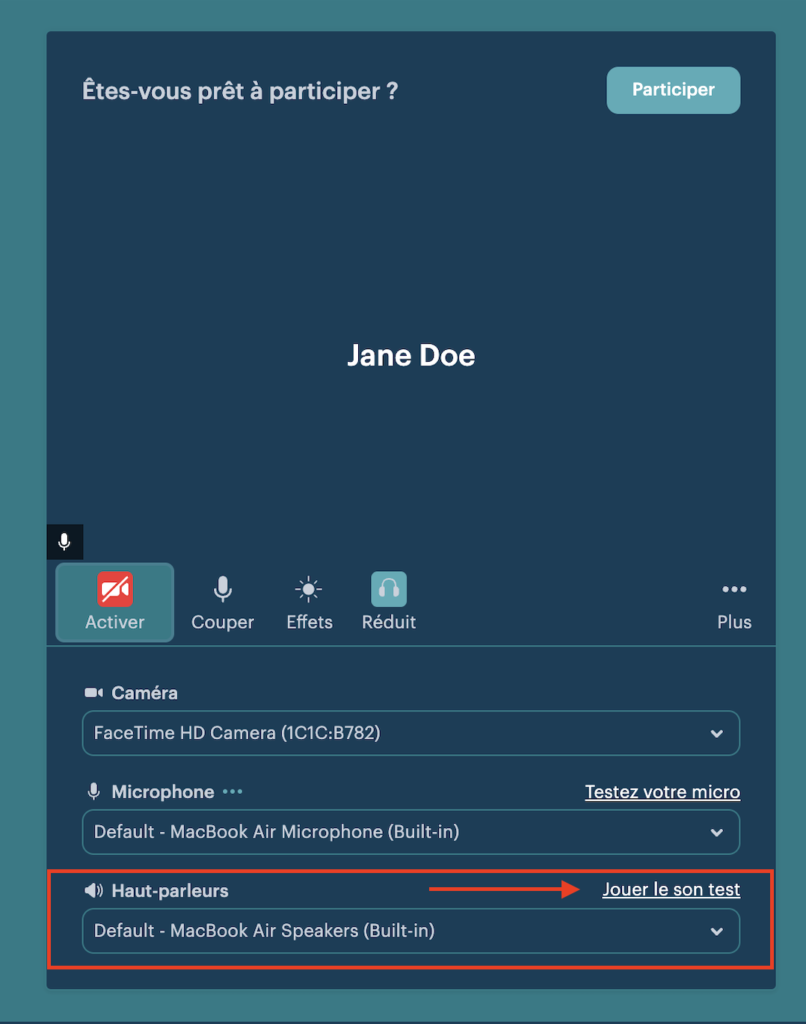
Personnalisation de l’arrière-plan
L’effet d’arrière-plan vous permet de personnaliser votre environnement visuel pendant la séance. Pour y accéder, cliquez sur « Effets/Plus’’ » puis « Effet d’arrière-plan ».
Par défaut, l’arrière-plan est réglé sur « Aucun ». Vous pouvez sélectionner« Flou » pour un arrière-plan flouté ou choisir parmi les arrière-plans prédéfinis.
Si les options prédéfinies ne conviennent pas, vous avez la possibilité de télécharger votre propre image en cliquant sur « Utiliser un arrière-plan personnalisé ». Cela ouvrira votre galerie, où vous pourrez sélectionner une image de votre choix, dans la limite de 2 Mo. Toute image dépassant cette taille ne sera pas acceptée. Une fois votre image choisie, elle apparaîtra en arrière-plan. Fermez ensuite la fenêtre de sélection pour confirmer votre choix.
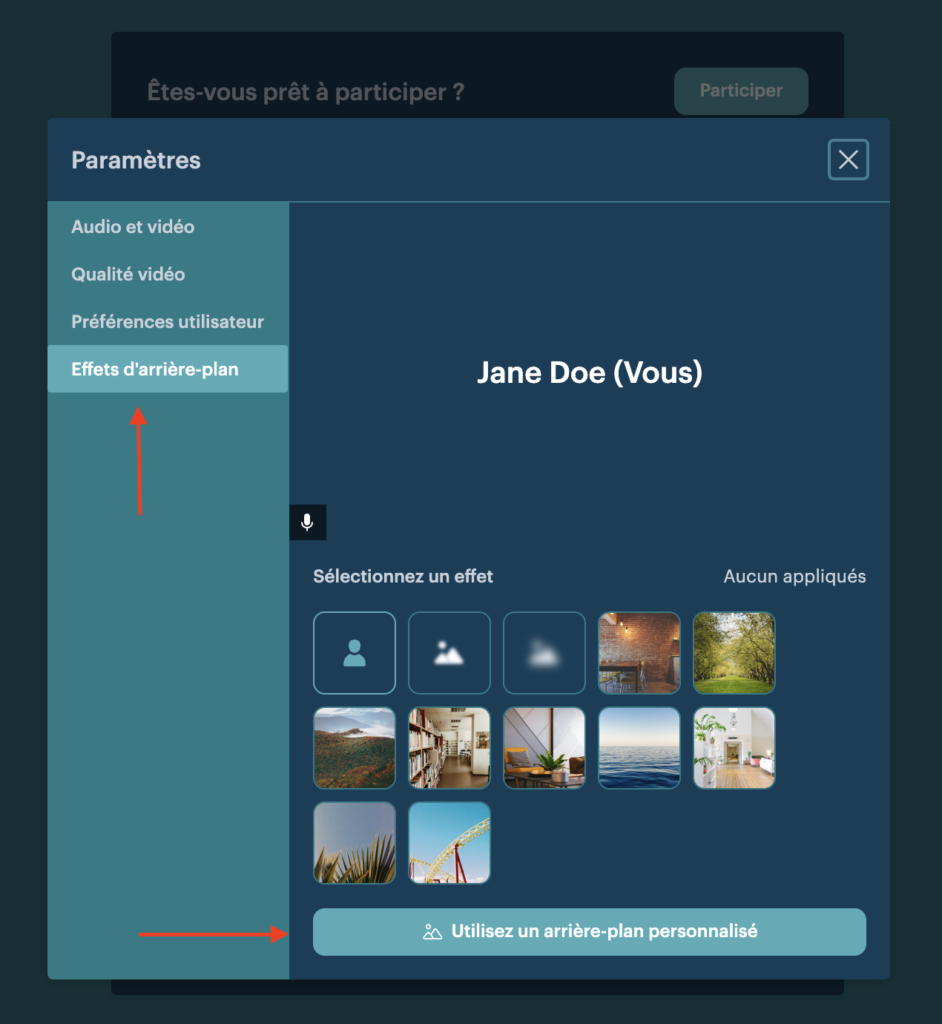
Ajustement de la qualité vidéo
Par défaut, le système ajuste automatiquement la résolution de la vidéo selon la qualité de votre connexion internet. Cependant, vous pouvez adapter manuellement la qualité, en fonction de vos besoins, dans les paramètres. Pour cela, cliquez sur « Plus » puis sélectionnez « Qualité vidéo ».
Options de qualité :
- Haute qualité : choisissez cette option pour une image nette si vous disposez d’une connexion internet rapide et stable (ex. : Wi-Fi domestique puissant).
- Qualité standard : idéale pour une connexion raisonnable, comme dans les bureaux ou les espaces publics, offrant une bonne qualité sans surcharge de bande passante.
- Basse qualité : recommandée pour des connexions plus lentes ou instables, comme les réseaux mobiles en déplacement.
- Économiseur de bande passante : à sélectionner en cas de connexion très instable (par exemple, si vous êtes en déplacement et risquez des interruptions). Cette option limite la consommation de données pour assurer la continuité de la séance.
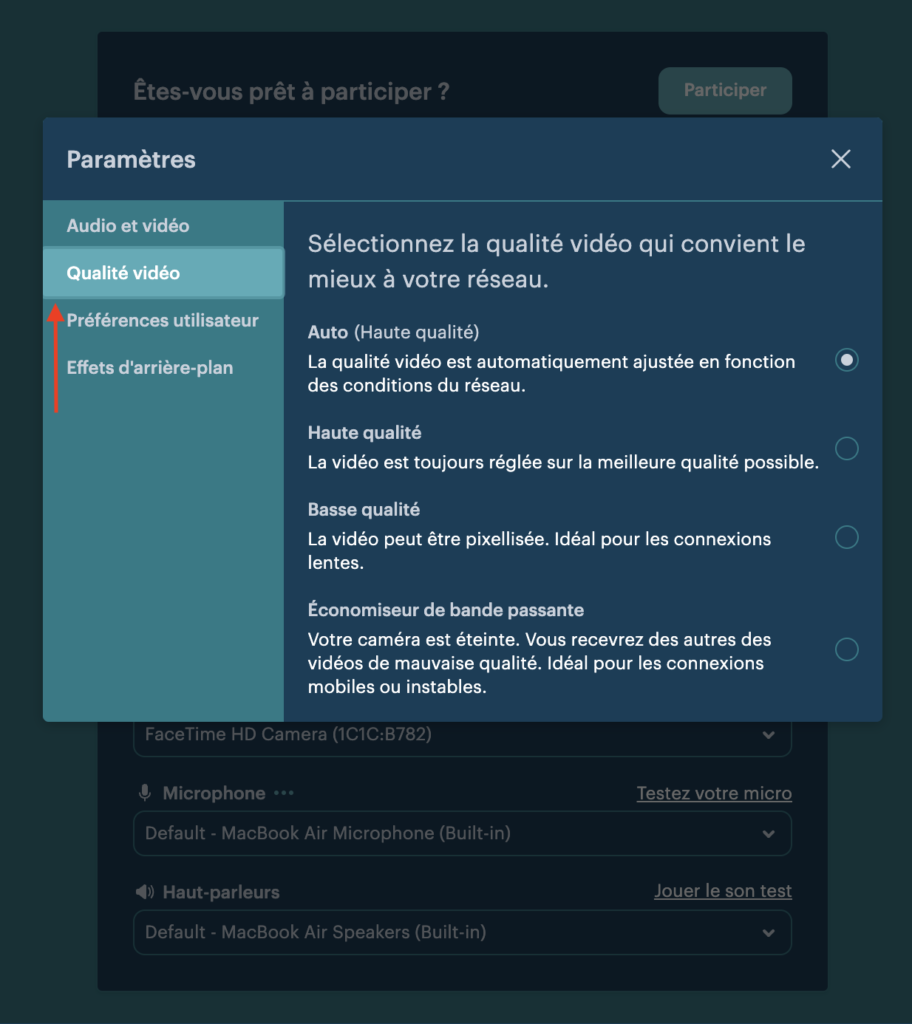
Une fois que vos réglages sont effectués, ils seront automatiquement enregistrés pour les prochaines séances, ce qui vous évitera de les reconfigurer à chaque fois. Lorsque tout est en ordre, cliquez simplement sur « Participer » et votre professionnelle vous accueillera pour débuter la séance.
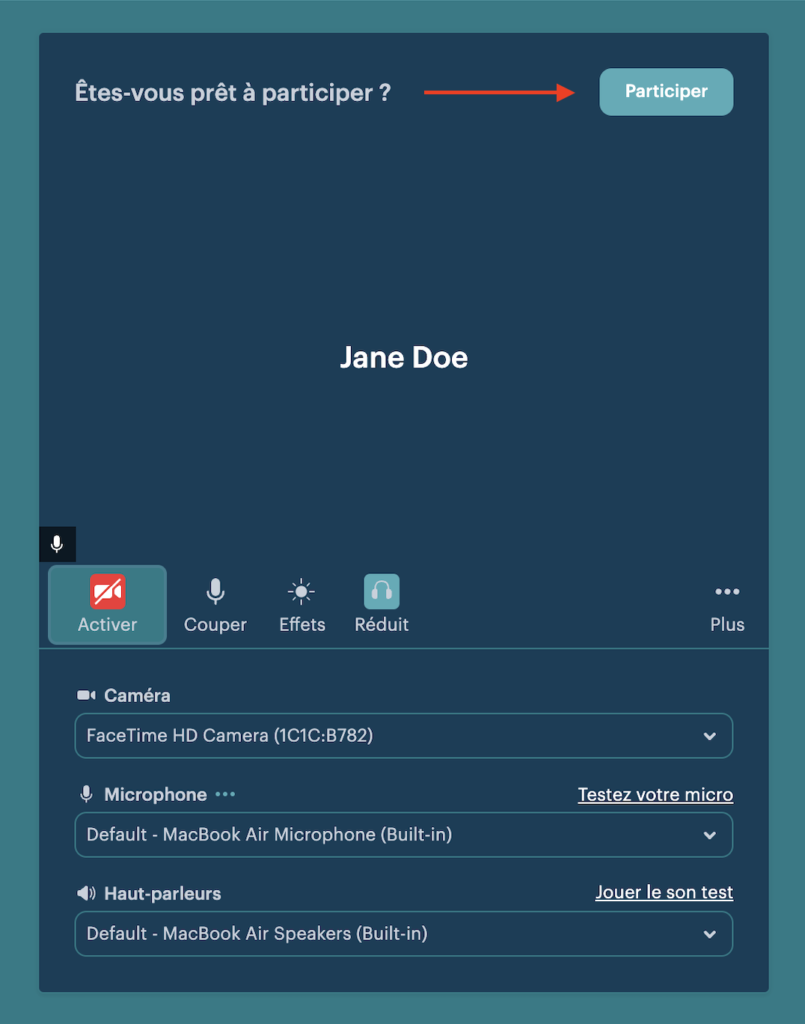
Pendant la séance : accès rapides aux options
Réduction de bruit
Une fois que vous êtes dans la séance, vous avez accès aux configurations audio rapides en cliquant sur la petite flèche à côté de l’icône micro. Cela vous permettra aussi d’activer la réduction de bruit sur votre micro.
Cette fonctionnalité est idéale pour minimiser les bruits ambiants, comme les sons de clavier ou les bruits environnants, Cela isole efficacement votre voix, permettant ainsi à votre professionnelle de mieux vous entendre et facilitant la fluidité de la conversation.
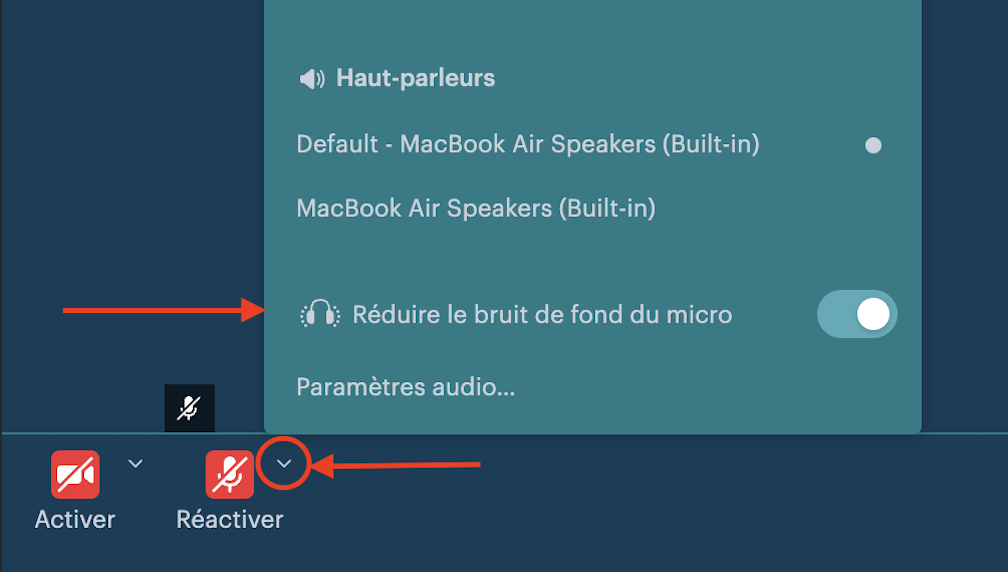
Masquage de l’image de soi
Pour accéder aux configurations rapides de la caméra, cliquez sur la petite flèche à côté de l’icône caméra.
Cela vous permet notamment d’activer l’option « cacher l’image de soi », pratique pour éviter la distraction de son propre reflet et se concentrer pleinement sur les interlocuteurs. En cas de rencontre multiparticipante, seuls votre partenaire et la professionnelle seront visibles.
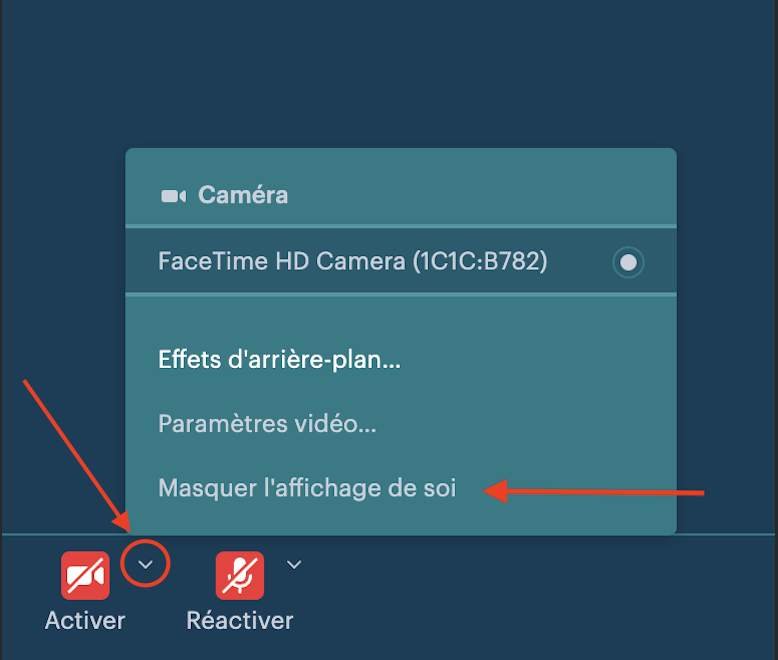
Si vous avez des questions ou avez besoin d’assistance, contactez-nous au +1 833-633-8825 ou écrivez-nous à info@meetual.com.





